Personalizar formularios
![]() Utilice el módulo Campos de formulario para añadir campos de formulario personalizados a su sitio web. Puede añadir campos de formulario a la caja, al formulario de contacto, al formulario de registro y crear formularios adicionales.
Utilice el módulo Campos de formulario para añadir campos de formulario personalizados a su sitio web. Puede añadir campos de formulario a la caja, al formulario de contacto, al formulario de registro y crear formularios adicionales.
Por ejemplo:
- Añada campos de formulario a la caja para que sus clientes puedan elegir una fecha y hora de entrega
- Permita que sus clientes introduzcan el nombre de un revendedor
- Permita a sus clientes introducir el nombre del destinatario de un producto personalizado
- Se pueden añadir formularios adicionales para permitir a sus clientes rellenar un formulario de oferta de precio
Añadir campos de formulario a su sitio web
- Navegue hasta Configuración > Más opciones > Módulos > Campos de formulario
- Configuración > Más opciones > Módulos > Campos de formulario.
Si Campos de formulario no aparece en el menú, ajuste primero el nivel de experiencia de usuario a Experto, en Configuración > Más opciones > Nivel de experiencia de usuario.
Es necesario activar este módulo para que aparezcan los campos de formulario.
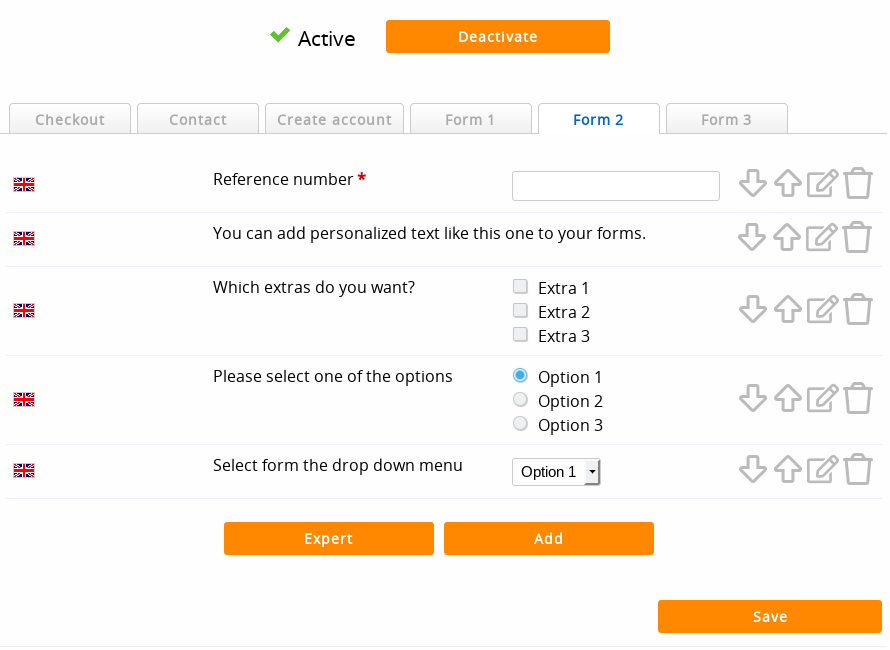
Tablas explicadas
- Realizar compra
- Estos campos de formulario se mostrarán durante la compra justo debajo de la selección de envío y pago.
Se recomienda no añadir demasiados campos en el checkout. Cada campo extra puede ser un obstáculo que impida un checkout sin problemas. - Contacto
- Estos campos de formulario se añadirán al formulario de contacto incorporado.
- Crear cuenta
- Estos campos de formulario se añadirán al formulario para crear una cuenta.
- Formulario 1-10
- Estos son formularios personalizados que se pueden añadir en cualquier página del sitio web. Utilice las palabras clave [WEBSHOP_FROM1] a [WEBSHOP_FROM10] en sistema de gestión de páginas (CMS) para añadir el formulario a una página de su sitio web.
Añadir campos a los formularios
Seleccione un formulario utilizando las pestañas. A continuación, haga clic en el botón Añadir para añadir un nuevo campo personalizado en el formulario.
- Idioma
- Seleccione el idioma en el que estará el texto del campo de formulario. Debe repetir esto para cada idioma de su tienda virtual. Los campos de formulario pueden ser diferentes por idioma, pero se aconseja mantener la coherencia en cada idioma.
- Objeto
- Cuadro de texto - permite a sus clientes introducir un texto.
Cuadro de selección - permite a sus clientes marcar una opción. Se pueden marcar varias opciones.
Botón de radio - permite a sus clientes seleccionar una opción. Sólo se puede seleccionar una opción.
Menú desplegable - esencialmente es lo mismo que un botón de radio, pero un menú desplegable consume menos espacio.
Descripción - un campo de descripción. No permite al cliente introducir nada. Se utiliza únicamente para proporcionar información. - Nombre
- Un nombre opcional (o texto) que debe aparecer antes del campo. Elija un nombre apropiado para que su cliente entienda para qué sirve el campo.
- Opciones
- Para casillas de verificación, botones de selección y menús desplegables, este campo aparece y le permite añadir opciones al objeto.
Utilice el icono Plus para añadir más opciones. - Valor por defecto
- Un texto opcional que se rellena previamente en el campo. Para casillas de verificación, botones de selección y menús desplegables, puede ser la opción seleccionada por defecto.
- Requerido
- Marque esta casilla si se requiere que el cliente introduzca un valor o seleccione una opción.Tenga cuidado con esta opción. Hacer que los campos sean obligatorios dificulta la cumplimentación del formulario. Puede perder algunos clientes si les resulta demasiado difícil rellenar el campo.
- Los campos de formulario no aparecen
- Es necesario activar el módulo de campos de formulario para que aparezcan los campos de formulario.
- Necesita la versión Business para esta función.
- Los campos de formulario deben añadirse por separado para cada idioma.
Página siguiente: Productos descargables
Edición de los campos del formulario
Haga clic en el icono Editar situado a la derecha de la tabla de campos de formulario.
Con el botón Experto es posible copiar un campo de formulario anterior. Utilice una regla de campo de formulario existente como ejemplo y utilice el mismo formato para añadir nuevos campos de formulario. Con esta función de experto, también puede copiar campos de formulario en otros formularios sin tener que utilizar la interfaz cada vez.
Borrar campos de formulario
Haga clic en el icono Eliminar situado a la derecha de la tabla de campos de formulario y confirme que desea eliminar la opción.
Tenga cuidado: no es posible restaurar o deshacer la eliminación de un campo de formulario borrado. Tiene que añadirlo de nuevo si lo quiere recuperar.
Cambiar el orden de los campos del formulario
Haga clic en los iconos flecha abajo y flecha arriba situados a la derecha de la tabla de campos de formulario para mover un campo de formulario hacia arriba o hacia abajo.
Ejemplo
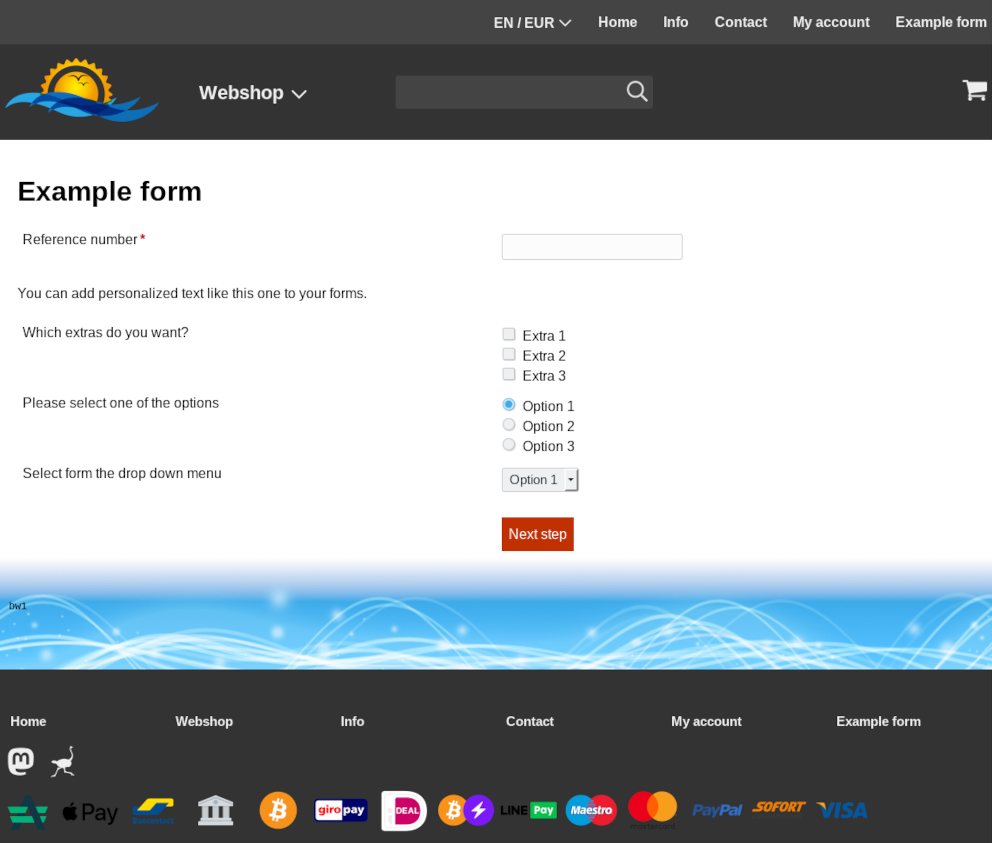
Después de enviar un formulario, el resultado se enviará por correo electrónico a la dirección de correo electrónico establecida en configuracion-de-la-cuenta y también a administradores que hayan activado recibir correos electrónicos de contacto o de pedidos.
Todos los formularios web de su sitio web tienen protección antispam incorporada.
Preguntas frecuentes sobre los campos de formulario
- Introducción
- Gestión de Productos
- Configuración de la Tienda Online
- Configuración de la cuenta y de la tienda
- Métodos de pago y proveedores de servicios de pago
- Facturas. Términos y condiciones
- Configuración de envíos
- Configuración de descuentos y recargos
- Registro de nombres de dominio y trasferencias de dominio
- Tienda en múltiples idiomas
- Conexión con otras plataformas
- Direcciones web personalizadas
- Gestionar varias tiendas online (Multishop)
- Correos electrónicos automáticos a los clientes
- Un diseño atractivo y creativo
- Gestión de pedidos
- Marketing / Mercadotecnia
- Módulos
- Copias de seguridad y exportación
- Correo electrónico y Webmail
- Cuentas de administrador
- Fotos en alta calidad
- Autenticación de doble factor
- Etiquetas
- Metaetiquetas - Verificación del sitio web
- Live Chat
- Presentación de diapositivas
- Estadísticas de visitantes - Google Analytics
- Filtros
- Terminal Punto de Venta (TPV)
- Personalizar formularios
- Productos descargables
- Sistema de reservaciones (Symcalia)
- Módulo: Libro de Visitas - Guestbook
- Contacto con el servicio de soporte técnico
