Formularfelder
![]() Verwenden Sie das Modul Formularfelder, um Ihrer Website personalisierte Formularfelder hinzuzufügen. Sie können Formularfelder zum Checkout, zum Kontaktformular, zum Anmeldeformular hinzufügen und zusätzliche Formulare erstellen.
Verwenden Sie das Modul Formularfelder, um Ihrer Website personalisierte Formularfelder hinzuzufügen. Sie können Formularfelder zum Checkout, zum Kontaktformular, zum Anmeldeformular hinzufügen und zusätzliche Formulare erstellen.
Zum Beispiel:
- Fügen Sie Formularfelder in die Kasse ein, damit Ihre Kunden ein Datum und eine Uhrzeit für die Lieferung wählen können
- Lassen Sie Ihre Kunden den Namen eines Wiederverkäufers eingeben
- Lassen Sie Ihre Kunden den Namen des Empfängers eines personalisierten Produkts eingeben
- Zusätzliche Formulare können hinzugefügt werden, damit Ihre Kunden ein Formular für Preisangebote ausfüllen können
Hinzufügen von Formularfeldern zu Ihrer Website
- Navigieren Sie zu Einstellungen > Weitere Optionen > Module > Formularfelder
Wenn Formularfelder nicht im Menü angezeigt wird, stellen Sie zunächst die Benutzererfahrungsstufe auf Experte, unter Einstellungen > Weitere Optionen > Benutzererfahrungsstufe.
Dieses Modul muss aktiviert sein, damit die Formularfelder angezeigt werden.
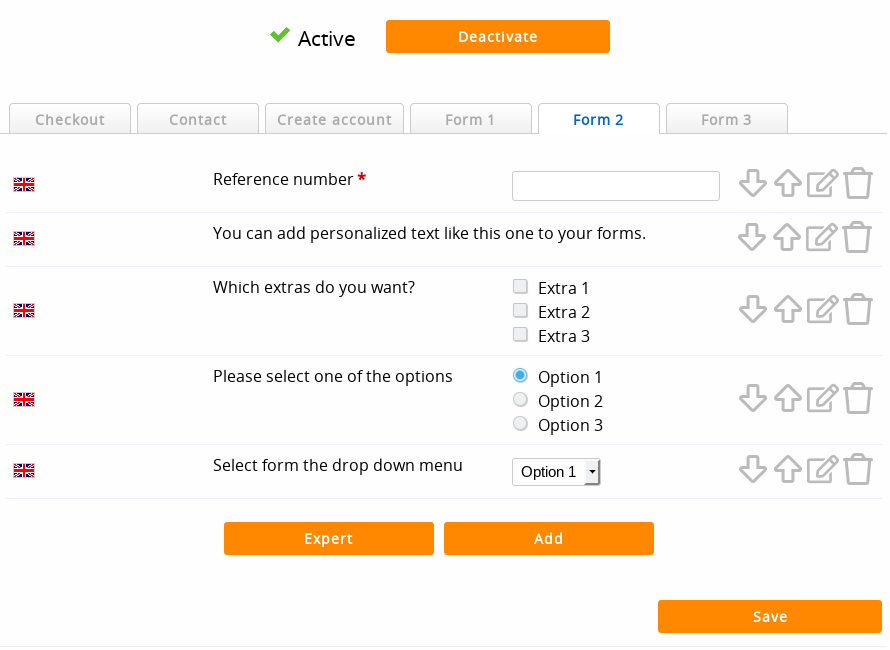
Tabs erklärt
- Kasse
- Diese Formularfelder werden während der Kaufabwicklung direkt unter der Versand- und Zahlungsauswahl angezeigt.
Es wird empfohlen, nicht zu viele Felder in der Kaufabwicklung hinzuzufügen. Jedes zusätzliche Feld kann ein Hindernis für eine reibungslose Kaufabwicklung sein. - Kontakt
- Diese Formularfelder werden dem integrierten Kontaktformular hinzugefügt.
- Konto erstellen
- Diese Formularfelder werden dem Formular zur Erstellung eines Kontos hinzugefügt.
- Formular 1-10
- Dies sind benutzerdefinierte Formulare, die auf jeder Seite der Website hinzugefügt werden können. Verwenden Sie die Schlüsselwörter [WEBSHOP_FROM1] bis [WEBSHOP_FROM10] in Inhaltsverwaltungs-System (CMS), um das Formular zu einer Seite Ihrer Website hinzuzufügen.
Hinzufügen von Feldern zu Formularen
Wählen Sie ein Formular mit Hilfe der Registerkarten aus. Klicken Sie dann auf die Schaltfläche Hinzufügen, um ein neues benutzerdefiniertes Feld in das Formular einzufügen.
- Sprache
- Wählen Sie die Sprache, in der der Text für das Formularfeld erscheinen soll. Sie müssen dies für jede Sprache Ihres Webshops wiederholen. Formularfelder können in jeder Sprache unterschiedlich sein, aber es ist ratsam, in jeder Sprache einheitlich zu bleiben.
- Objekt
- Textfeld - ermöglicht Ihren Kunden die Eingabe eines Textes.
Kontrollkästchen - ermöglicht es Ihren Kunden, eine Option anzukreuzen. Es können mehrere Optionen angekreuzt werden.
Radio-Button - ermöglicht es Ihren Kunden, eine Option auszuwählen. Es kann nur eine Option ausgewählt werden.
Dropdown-Menü - im Wesentlichen dasselbe wie eine Optionsschaltfläche, aber ein Dropdown-Menü verbraucht weniger Platz.
Beschreibung - ein Beschreibungsfeld. Hier kann der Kunde nichts eingeben. Es dient ausschließlich der Information. - Name
- Ein optionaler Name (oder Text), der vor dem Feld erscheinen soll. Wählen Sie einen passenden Namen, damit Ihr Kunde versteht, wofür das Feld gedacht ist.
- Optionen
- Bei Kontrollkästchen, Auswahlschaltflächen und Dropdown-Menüs erscheint dieses Feld und ermöglicht es Ihnen, dem Objekt Optionen hinzuzufügen.
Verwenden Sie das Plus Symbol, um weitere Optionen hinzuzufügen. - Standardwert
- Ein optionaler Text, der in dem Feld vorausgefüllt wird. Bei Kontrollkästchen, Auswahlschaltflächen und Dropdown-Menüs kann dies die standardmäßig ausgewählte Option sein.
- Erforderlich
- Markieren Sie dieses Feld, wenn der Kunde einen Wert eingeben oder eine Option auswählen muss.Seien Sie vorsichtig mit dieser Option. Wenn Sie Felder obligatorisch machen, wird es schwieriger, das Formular auszufüllen. Sie könnten einige Kunden verlieren, wenn es ihnen zu schwer fällt, das Feld auszufüllen.
- Die Formularfelder werden nicht angezeigt
- Das Modul Formularfelder muss aktiviert sein, damit die Formularfelder angezeigt werden.
- Sie benötigen die Business-Version für diese Funktion.
- Formularfelder müssen für jede Sprache separat hinzugefügt werden.
Nächste Seite: Digitale oder virtuelle Produkte
Bearbeiten von Formularfeldern
Klicken Sie auf das Bearbeiten Symbol auf der rechten Seite der Tabelle mit den Formularfeldern.
Mit der Schaltfläche Bearbeiten ist es möglich, ein vorheriges Formularfeld zu kopieren. Verwenden Sie eine bestehende Formularfeldregel als Beispiel und fügen Sie neue Formularfelder in demselben Format hinzu. Mit dieser Expertenfunktion können Sie auch Formularfelder in andere Formulare kopieren, ohne jedes Mal die Schnittstelle verwenden zu müssen.
Löschen von Formularfeldern
Klicken Sie auf das Löschsymbol auf der rechten Seite der Tabelle der Formularfelder und bestätigen Sie, dass Sie die Option löschen möchten.
Seien Sie vorsichtig: Es ist nicht möglich, ein gelöschtes Formularfeld wiederherzustellen oder rückgängig zu machen. Sie müssen es erneut hinzufügen, wenn Sie es wieder haben möchten.
Ändern der Reihenfolge der Formularfelder
Klicken Sie auf die Pfeil-nach-unten und Pfeil-nach-oben-Symbole auf der rechten Seite der Tabelle der Formularfelder, um ein Formularfeld nach oben oder unten zu verschieben.
Beispiel
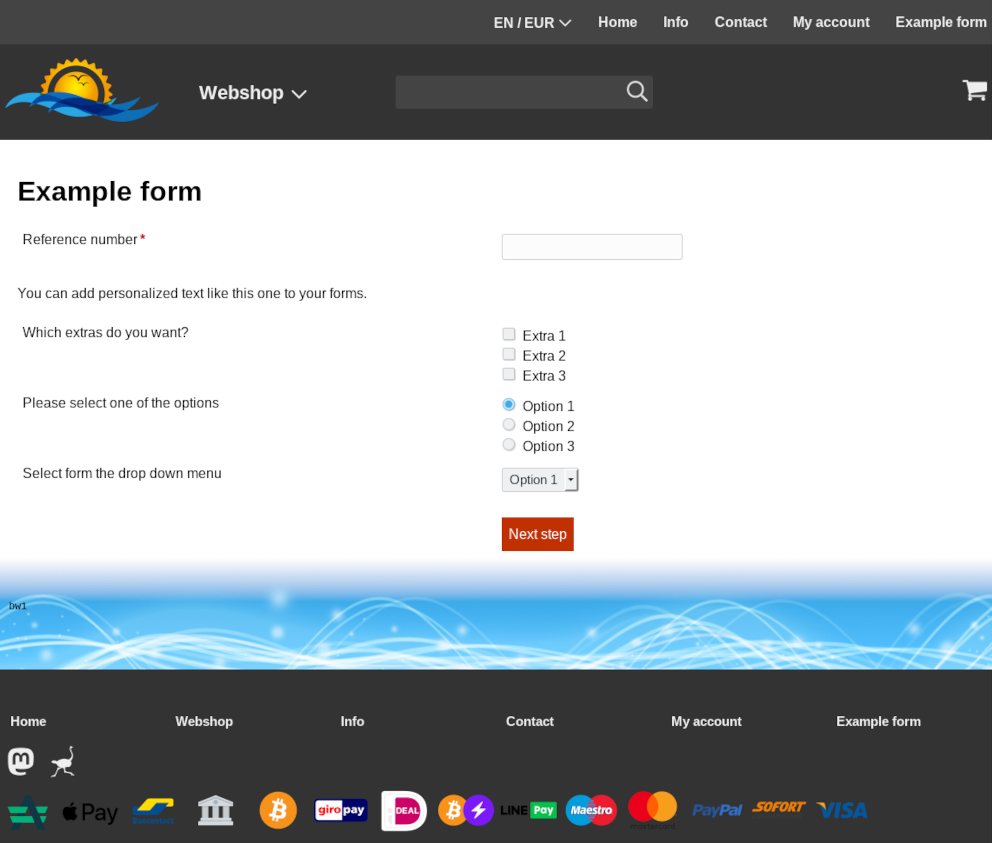
Nach dem Absenden eines Formulars wird das Ergebnis per E-Mail an die unter Kontoeinstellungen eingestellte E-Mail-Adresse sowie an Administratoren gesendet, die den Empfang von Kontakt- oder Bestell-E-Mails aktiviert haben.
Alle Webformulare auf Ihrer Website haben einen eingebauten Spamschutz.
Häufig gestellte Fragen zu Formularfeldern
- Einführung
- Produkt Management
- Shop-Konfiguration
- Konto- und Shop-Einstellungen
- Zahlungsarten und Zahlungsdienstleister
- Rechnungen & Geschäftsbedingungen
- Versandkosten festlegen
- Rabatte und Zuschläge
- Domainnamen registrieren und übertragen
- Mehrsprachiger Shop
- Verbindung mit anderen Plattformen
- Benutzerdefinierte Webadressen
- Mehrere Webshops verwalten (Multishop)
- Automatische E-Mails an Kunden
- Design eines schönen Layouts
- Bestellungsverwaltung
- Marketing
- Module
- Backups und das Exportieren von Daten
- E-Mail und Webmail
- Administratorkonten
- Hochwertige Fotos
- Zwei-Faktor-Authentifizierung
- Etiketten
- META-Tags – Website-Überprüfung
- Live-Chat
- Slideshow
- Besucheranalyse - Google Analytics
- Filter
- Verkaufsstelle (POS)
- Formularfelder
- Digitale oder virtuelle Produkte
- Reservierungssystem (Symcalia)
- Gästebuch
- Kontakt mit dem Helpdesk aufnehmen
